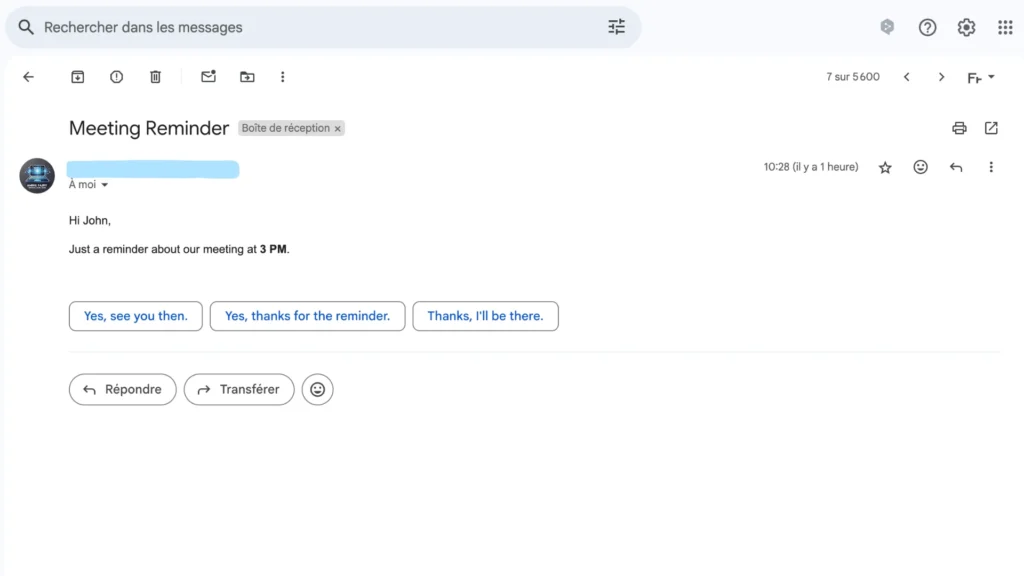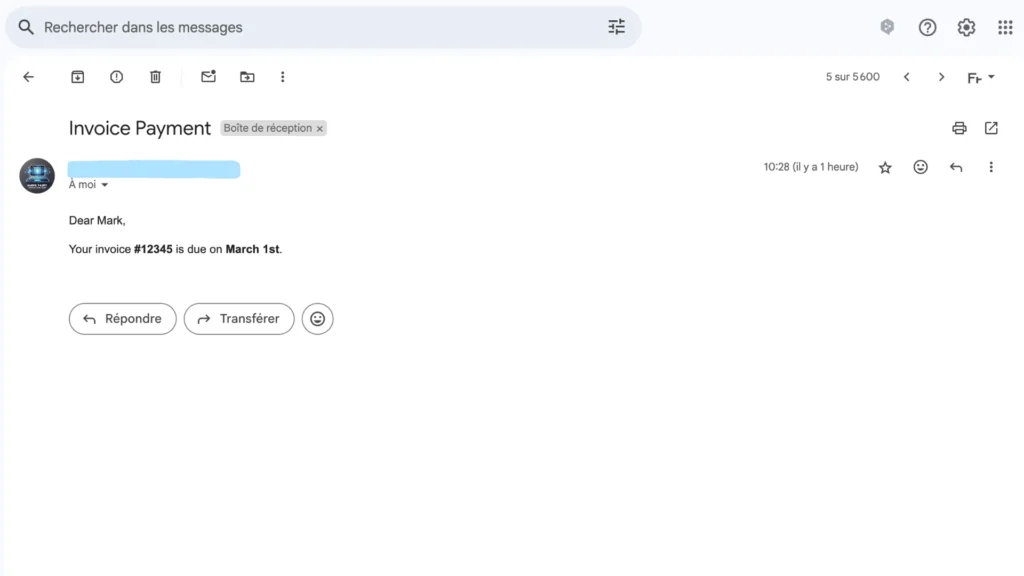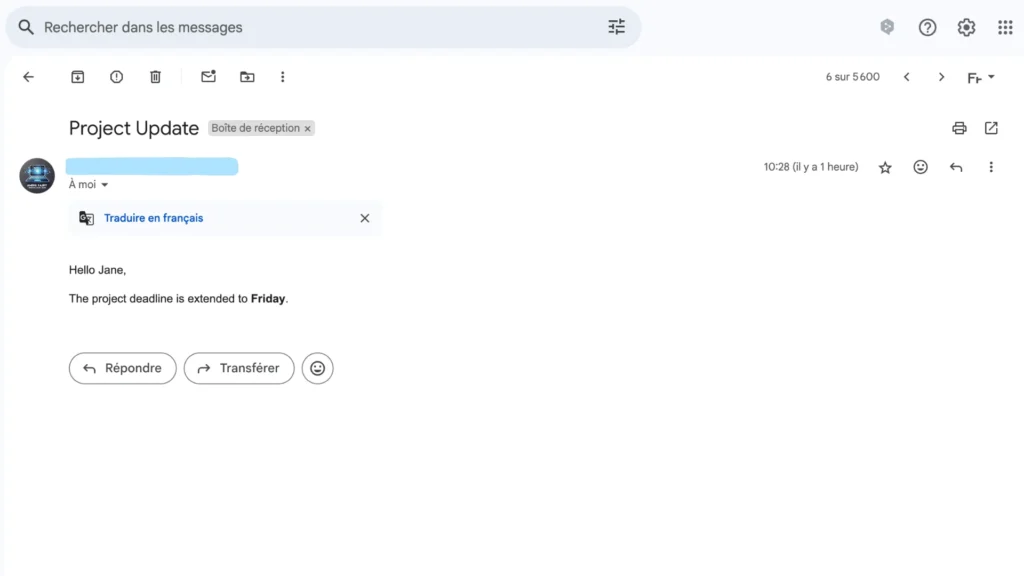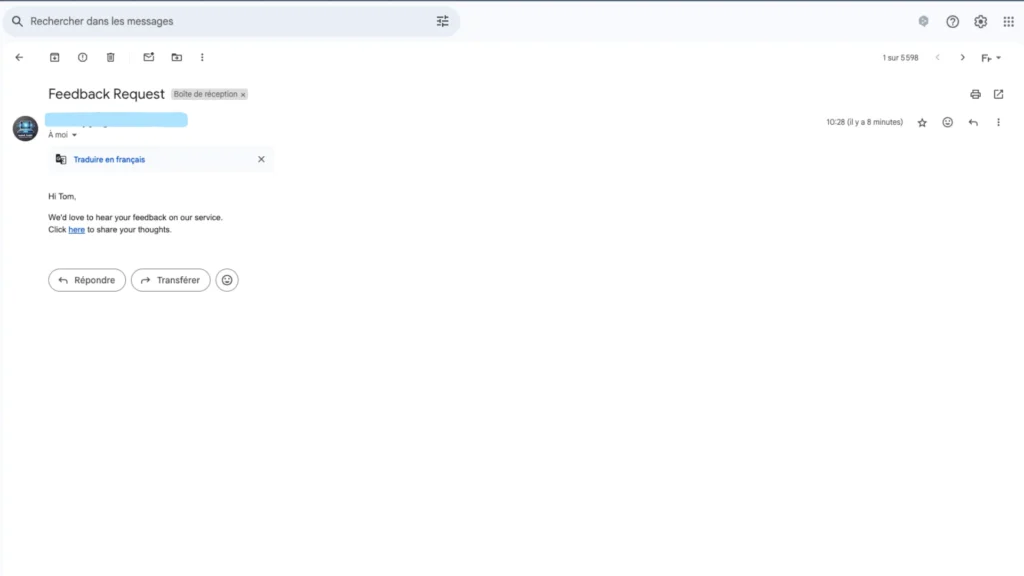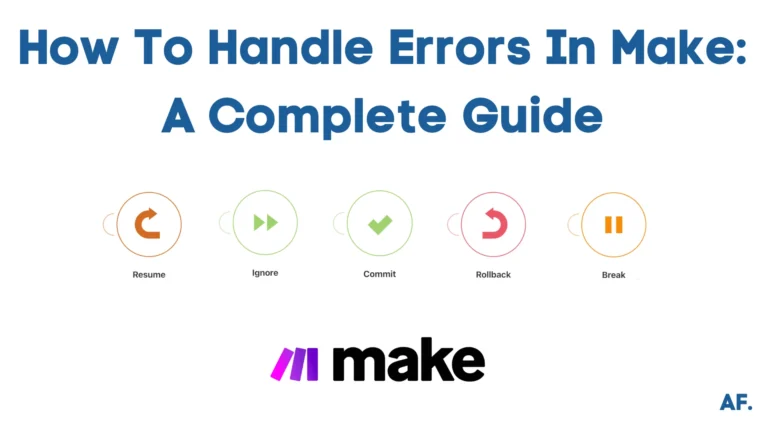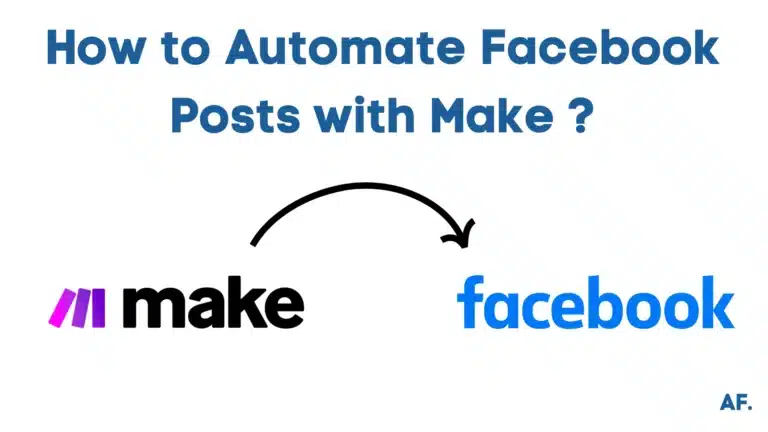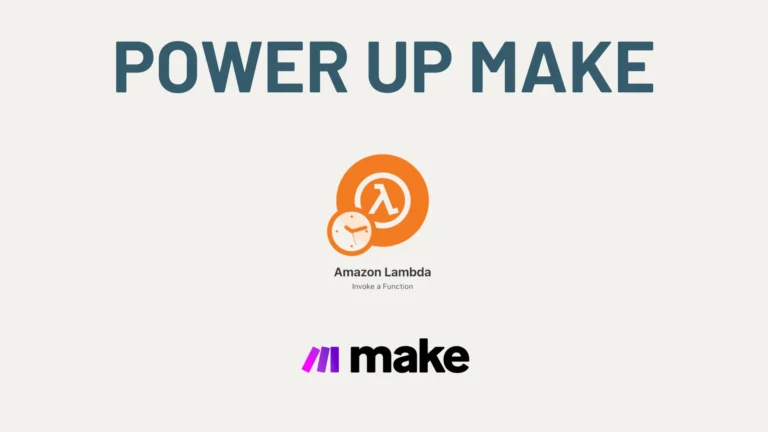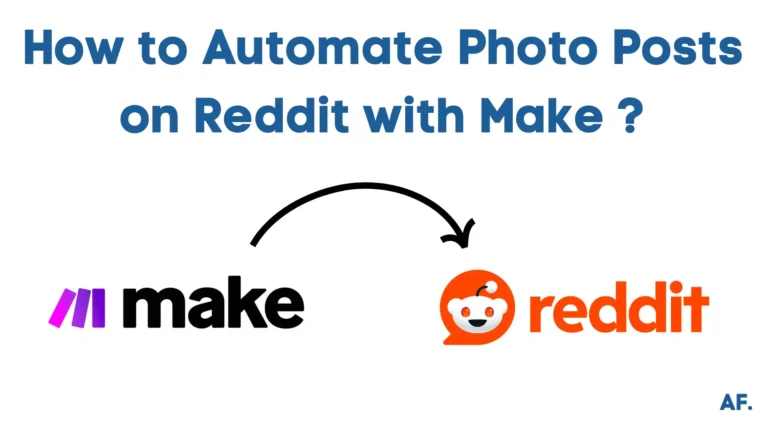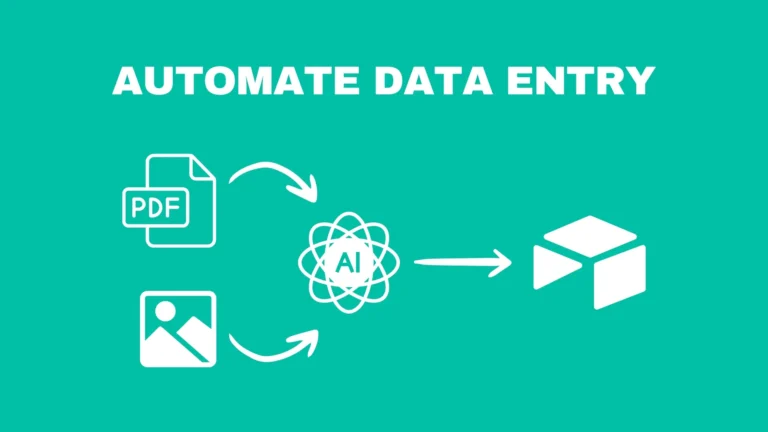How To Send Emails From Google Sheets Using Make

Have you ever manually copied and pasted data from Google Sheets to send multiple emails? What a hassle! I’ve been there, and let me tell you – there’s a better way. Using Make (formerly Integromat), you can automate this entire process and save hours of your precious time. Did you know businesses can save up to 225 hours annually by automating their email processes? Check out this article to see more surprising stats on automation!
In this comprehensive guide, I’ll walk you through the steps to set up an automated email system using Google Sheets and Make. Get ready to transform your email workflow!
Creating Your Email Automation From Google Sheets
Step 1 – Create a Google Sheet
To start, open your Google Drive and create a new Google Sheets document. This document will serve as the organizing tool for the following steps.

With your new Google Sheets now open, it’s time to add your data. An important step is reformatting your email content into HTML format. For example, a simple reminder email might look like this in HTML:
<p>Hi John,</p><p>Just a reminder about our meeting at <strong>3 PM</strong>.</p>Don’t worry if HTML formatting seems daunting; ask an AI assistant to handle this conversion. I’ve found this saves tremendous time when preparing multiple emails!

Step 2 – Create Your Scenario
Next, go to Make.com and create a new scenario. The good news is that you can get started completely free of charge. Make.com offers a free tier perfect for setting up this automation without spending a dime.
Step 3 – Start Building
For the first module in your automation, add the ‘Search Rows‘ module from the Google Sheets app. This powerful tool will collect all the necessary data from your spreadsheet. Here’s a crucial tip: create a filter for the ‘Email Sent‘ column.
In my setup, I filter for entries where this field is empty (or ‘does not exist’), automatically identifying all the emails that haven’t been sent yet. This simple filter ensures you’re only processing new contacts who haven’t received your message.

Step 4 – Send Emails
Once we’ve collected all the necessary data from Google Sheets, we will email it directly to your recipients. This seamless connection between your spreadsheet and email platform eliminates manual copying and pasting, saving countless hours of tedious work.
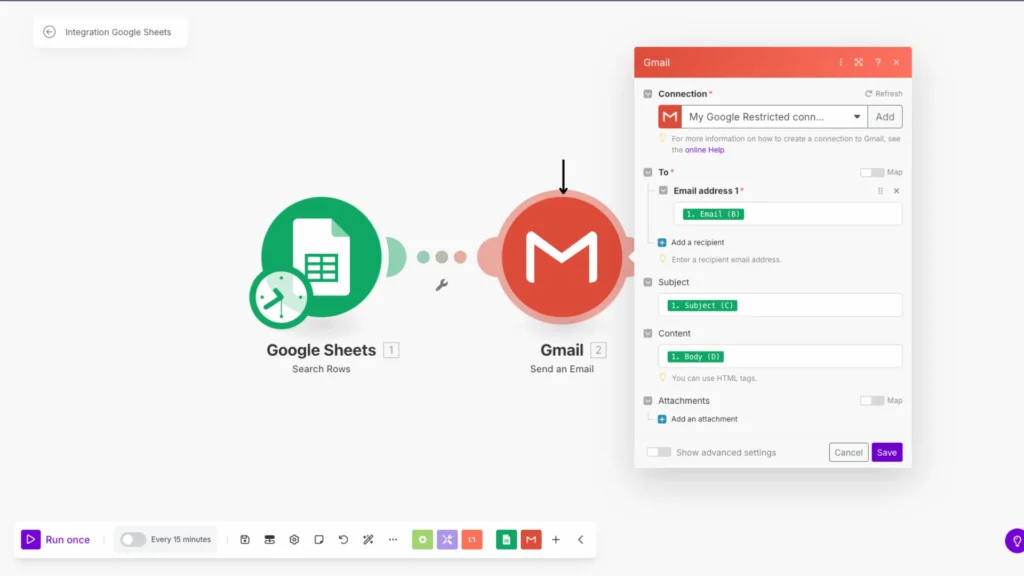
Step 5 – Update Google Sheets
To complete our automation, add the ‘Update a Row‘ module as your final step. Connect it to your Google Sheets document, allowing the system to update your data automatically after each email. An essential detail is to include the Row Number retrieved from your earlier ‘Search Rows‘ module. This critical connection ensures the automation updates the correct row, marking each email as sent once delivered.
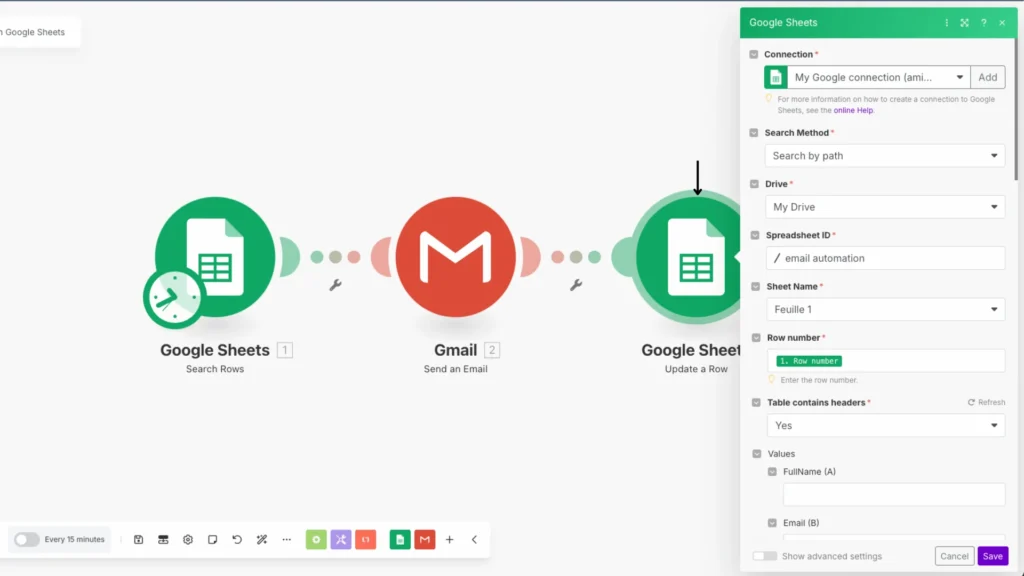
In the ‘Email Sent‘ field of the ‘Update a Row‘ module, simply enter ‘yes‘ as the value. This small but powerful update acts as your tracking system, automatically marking each contact as processed once they receive your email. This simple flag is invaluable for organizing my outreach and preventing accidental duplicate messages.

Step 6 – Save And Run Your Scenario
Finally, click the ‘Save‘ button to preserve your work, then hit ‘Run‘ to activate your scenario. Watching your automation spring to life for the first time is surprisingly satisfying! I recommend monitoring the first few cycles to ensure everything flows smoothly before entirely relying on it.
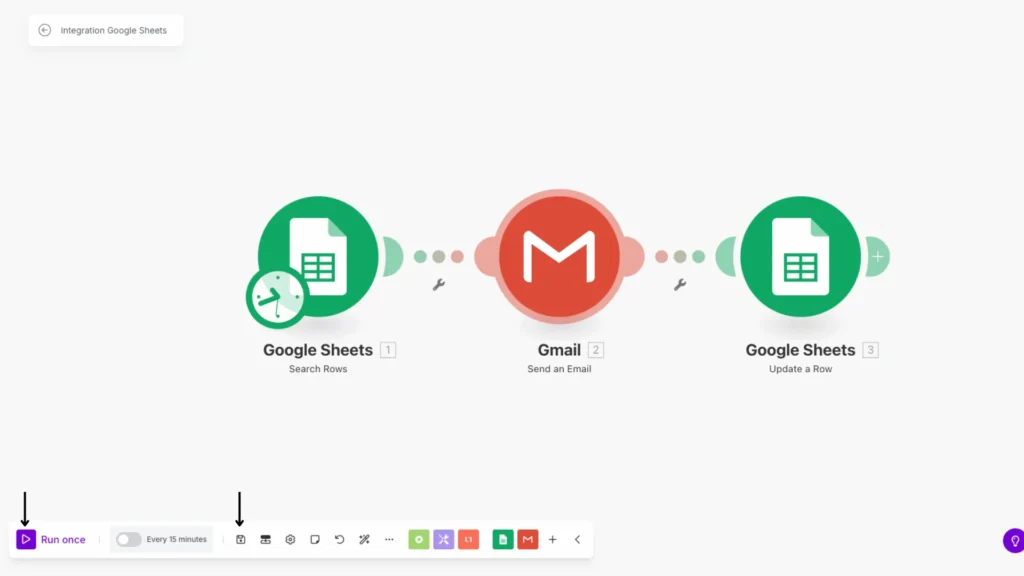
Results
And there you have it—your very own automated email system! Below, you can see the results of our setup: emails are sent automatically while your spreadsheet updates in real time. This simple yet powerful automation has transformed my outreach process.

As you can see, the emails are now successfully landing directly in your recipients’ inboxes. I’ve been using this system for months, and it’s consistently reliable. I’m no longer wondering if your messages went through or if you manually checked sent folders. Watching the automation handle everything while your spreadsheet updates in real-time to track each successful delivery is incredibly satisfying.

Below is a screenshot of the actual email as it appears to recipients. I am sharing this to show you HTML’s clean, professional formatting. Notice how the styling elements we set up earlier—like the bold meeting time—appear in the final product. This polished presentation significantly improves how your message is received and helps create a more professional impression with your contacts.
Step 7 – Make it Automated
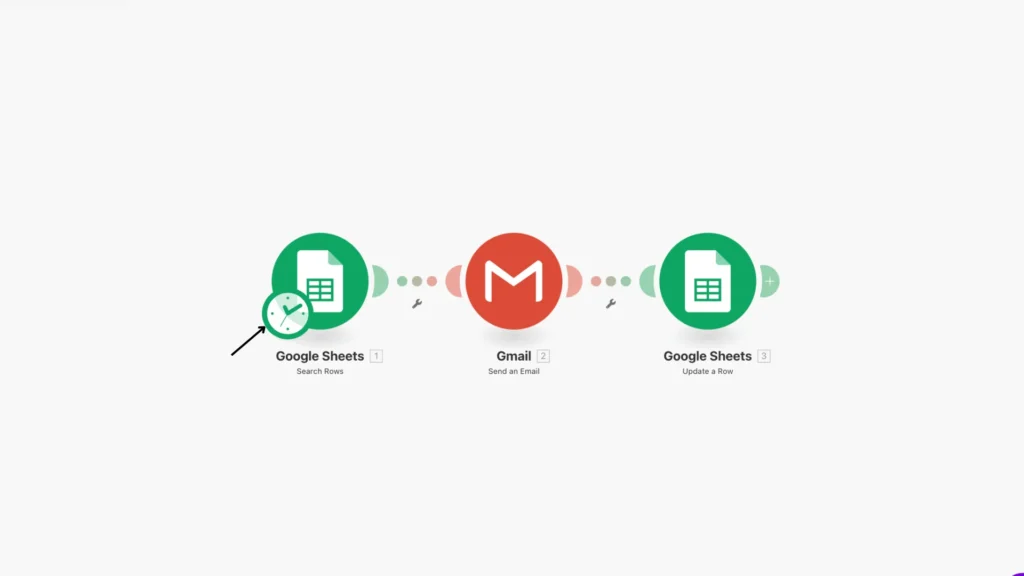
Ready to take this to the next level? Click the clock icon to schedule your scenario for true automation without your intervention. This powerful feature lets you determine exactly when and how often your emails go out—whether daily, weekly, or based on custom triggers. I’ve written a comprehensive guide dedicated to scheduling automation if you want to dive deeper. Feel free to check out that article for all the scheduling details and advanced tips. LET’S GO and make your email workflow genuinely hands-free!
Conclusion
Now you’re equipped with everything you need to automate your email-sending process using Google Sheets and Make! Remember, the key to successful automation is proper planning and testing. Start small, test thoroughly, and gradually expand your automation capabilities. Why not give it a try today? Your future self will thank you for the hours saved!
FAQs
How do you make Google Sheets send an email?
Use Make.com to connect Google Sheets with email services. Create a scenario that reads data from your sheet and sends emails automatically. The process takes just minutes to set up and saves hours of manual work.
Can I create an email list from Google Sheets?
Yes! Google Sheets works perfectly as an email list manager. Add columns for names, email addresses, and tracking. Make.com can then use this data to send personalized emails to everyone on your list.
How to send mass emails using Google Sheets?
Store all recipient information in Google Sheets. Connect the sheet to Make.com. Set up an email-sending module that pulls data from your sheet. Schedule the scenario to run automatically. This sends personalized emails to everyone in your sheet without manual work.
How do I send a Google sheet to another email?
To share the actual spreadsheet, use Make to create a scenario that attaches your Google Sheet to an email. The automation can convert the sheet to PDF or Excel format first, then send it to any email address you specify.

Further Ressources
- How To Automate Expense Reports with Make in 9 Steps
- How to Use Midjourney to Create AI-Generated Images in Make
- How to Automate xAI Grok with Make : Comprehensive Guide
- How To Use Deepseek AI In Make: Step-By-Step Guide
- How to Automate Your Follow-Up Emails in Make
- How to Use FLUX AI Image Generator in Make: Step-By-Step
- How to Automate Perplexity AI with Make
- How to Use Leonardo AI Image in Make: Step-By-Step Guide